Здравствуйте! В этой статье я покажу как установить и настроить систему FreeNAS 9 с парольной защитой сетевых директорий для разных пользователей.
Кратко расскажу что такое FreeNAS для тех кто не в курсе:
FreeNAS — свободная операционная система для сетевого хранилища (англ. Network-Attached Storage). FreeNAS основан на ОС FreeBSD с использованием Samba и PHP, поддерживает software RAID; к нему можно получить доступ по протоколам CIFS (SMB), Apple Mac AFP, FTP, SSH, iSCSI и NFS.
Рекомендую к просмотру свою предыдущую статью, где я рассказывал о сборке самого домашнего сервера.
Для установки нам понадобится:
- Сам NAS сервер
- Установочный диск с FreeNAS
- Флешка или жесткий диск на который будет установлена система.
Минимальные требования для сервера:
- Процессор i386 или x86-64.
- 2 GB дискового пространства для системы.
- 4 GB дискового пространства для файлового хранилища.
- 512 MB оперативной памяти.
И так, начнём установку…
Начинаем со стандартного 🙂 Включаем сервер, настраиваем загрузку с CD-ROMa, вставляем диск и загружаемся с него.
Перед нами появляется такая картина:
Жмём Install/Upgrage. Далее нас спросит на какой диск устанавливать саму ОС:
Выбираем флешку или диск который подготовили под систему. Не используйте один диск под систему и хранилище!
На вопрос обновить систему или сделать новую установку, выбираем Fresh install:
Далее нас предупреждают что все данные на жестком диске будут стерты, и что мы не сможем использовать данный диск как хранилище. Жмем Yes:
Пошла установка, ждем…:
Примерно после 5 минут установки нам будем выдано сообщение об успешной установке, просьбе извлечь установочный CD-диск. Извлекаем установочный диск и жмём ОК:
Выбираем 3й пункт — перезагрузка:
После загрузки уже установленной системы, Вы увидите следующее данные:
На этом установка закончена, переходим к конфигурации системы.
И так, Конфигурация FreeNAS
Вся настройка системы производится через браузер на другом компьютере, так что заранее подключите сервер к сети.
После запуска системы, на экране Вы увидите адрес по которому доступен FreeNAS:
Вводим этот адрес в браузере, и попадаем в веб оболочку системы:
Справа у нас мигает значок Alert который сообщает что нужно установить пароль администратора, поэтому займемся в начале этим вопросом. Жмём на кнопку Account, далее Change Password и придумываем пароль, вводя его в оба поля. Жмём кнопку Change Admin Password:
После наш индикатор загорелся зеленым, теперь все Ок.
Необходимо инициализировать жесткий диск, который мы подготовили под хранилище. Слева в меню выбираем пункт Storage -> Volumes -> UFS Volume Manager. Указываем имя будущего раздела, диск(и) которые будут использованы для него и жмём Add Volume. Обратите на красную надпись где говориться что все данные с жесткого диска будут стерты:
В этом примере я покажу как создать одну общую для всех директорию, и одну запароленую под конкретного пользователя. Вы можете сделать больше пользователей или больше директорий.
Сначала создадим нового пользователя который будет владеть конкретной директорией. Переходим в Account->Users->Add User. Вписываем имя пользователя на латинице в поля Username и Full Name, вводим желаемый пароль для пользователя в поля Password и Password confirmation и жмём Ок. Пользователь готов:
Теперь создадим 2 директории, одну общую, одну для нашего ivan’a.
В меню выбираем Shell, и вводим команду cd /mnt/disk1, где disk1 — это имя раздела который Вы создали. Далее команды mkdir share_dir и жмем энтер, и еще одну mkdir ivan_dir. Можете ввести команду ls что бы убедится что данные директории создались:
Теперь необходимо сменить владельца директории ivan_dir на пользователя ivan. И сменить права доступа для обеих директорий. По очереди вводим команды chown ivan:ivan ./ivan_dir/, chmod 777 ./share_dir/, chmod 700 ./ivan_dir/, ls -l :
Права 777 дают полный доступ для всех, 700 — только полный доступ для владельца. После вывода команды ls -l убедитесь в правильно назначенных правах. 777 — rwxrwxrwx, 700 — rwx——.
Пользователи есть, директории готовы. Теперь откроем к ним доступ по сети.
Закрываем Shell, переходим в меню Sharing->Windows Shares->Add Windows Share. Сначала сделаем общедоступную шару. Заполняем поля:
Name — имя шары которая будет доступна, win_share
Path — Путь к директории на сервере, жмём Browse и выбираем /mnt/disk1/share_dir
Export Read Only — шара будет доступна в режиме только чтение, никто туда ничего не запишет и не сможет изменить файлы, тут на Ваше усмотрение
Allow Guest Access — разрешить гостевой доступ, ставим галочку, что бы все могли зайти без пароля:
Жмем Ок, выдаст сообщение с вопросом желаем ли мы активировать сервис который будет отвечать за доступ к нашим шарам. Говорим Yes:
Первая шара готова, сервис включен:
Добавляем парольную шару для Ивана. Переходим в меню Sharing->Windows Shares->Add Windows Share.
Заполняем поля:
Name — имя шары которая будет доступна, win_ivan
Path — Путь к директории на сервере, жмём Browse и выбираем /mnt/disk1/ivan_dir
Inherit Owner — наследовать владельца для всех файлов, ставим галочку
Inherit Permissions — наследовать права доступа для всех файлов, ставим галочку
Жмём Ок, шара для Ивана готова:
Проверим теперь это все в жизни. Попытаемся получить доступ к этим директориям с других компьютеров в сети.
Набираем в строке адреса проводника адрес NAS сервера и путь к общедоступной шаре \\192.168.23.149\win_share\ жмем энтер, должны попасть в общую директорию:
Если Вы не ставили галочку Export Read Only, можете попробовать скопировать туда какой нибудь тестовый файл:
Если файл скопировался, то Вы все сделали правильно и этой директорией может пользоваться любой желающий в Вашей сети. К примеру можно сделать такую директорию для хранения фильмов, к которой можно будет получить доступ с ноутбука, компьютера, телефона или даже smart телевизора для просмотра любимых фильмов.
Теперь попытаемся получить доступ к директории Ивана, вводим в строку адреса \\192.168.23.149\win_ivan\:
При попытке доступа, система нас просит ввести имя пользователя и пароль. Следовательно любой человек уже не сможет сюда зайти. Так удобно создать директорию для каждого члена семьи, где тот сможет хранить свои личные и получать к ним доступ к примеру с ноутбука или смартфона введя свой логин и пароль.
Для удобства использования своей шары я рекомендую примонтировать ее в свою систему, что мы сейчас и сделаем. На мой ноутбук мы примонтируем общедоступную директорию, на компьютер Ивана примонтируем директорию созданную для него.
На моем ноутбуке в моем компьютере выбираю меню Сервис->Подключить сетевой диск:
В следующем окне выбираю свободную букву диска и указывают путь к общей шаре и жму Готово:
После успешной «Попытки подключения» в Моем компьютере появился новый сетевой диск с которым я могу работать как с обычным:
Далее на компьютере Ивана подключу его директорию. Делаю тоже самое что и на своем ноутбуке, только указывая другую шару. При подключении директории win_ivan придется еще ввести логин и пароль:
После ввода учетных данных директория успешно монтируется:
К сожалению у меня не получилось примонтировать обе шары одновременно на «могущественной» винде, не хочет она дружить с ними обеими. Начинаются проблемы с авторизацией.

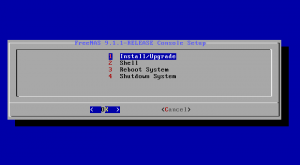
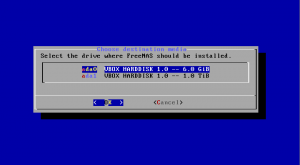
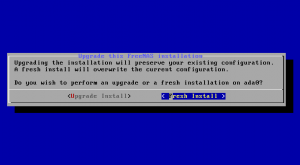
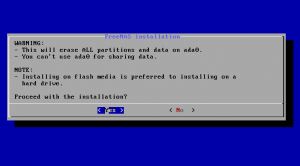
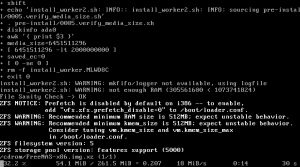
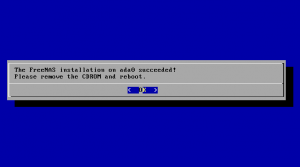

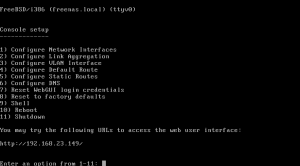
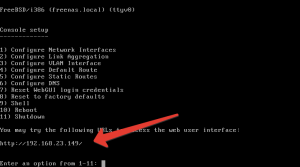
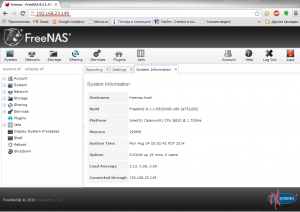
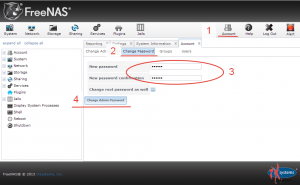
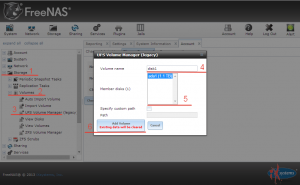
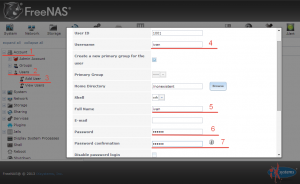
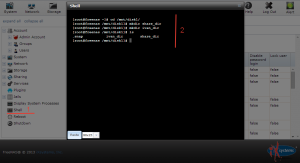
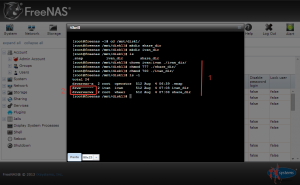
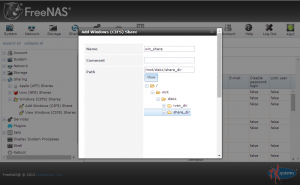
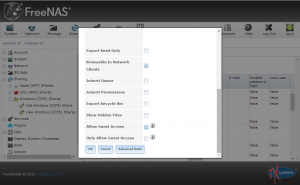
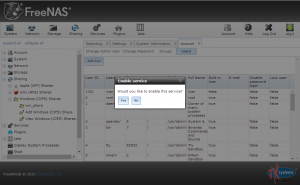
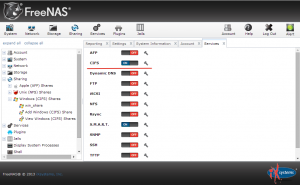
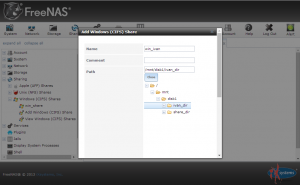
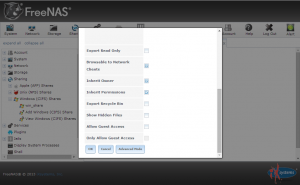
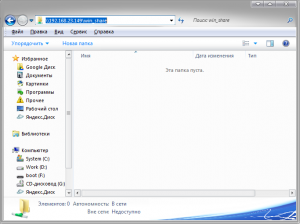
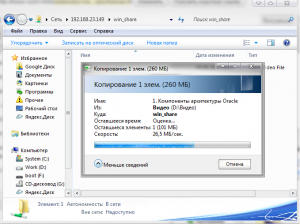
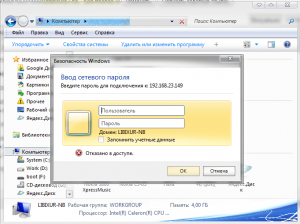
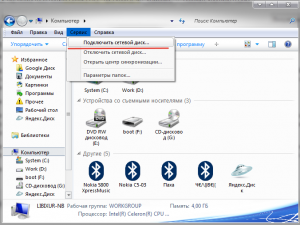
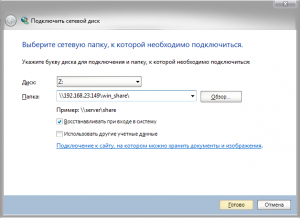
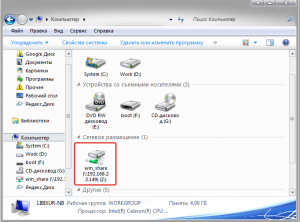
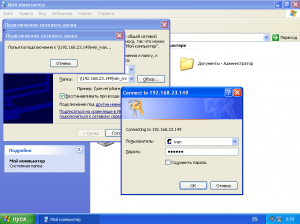
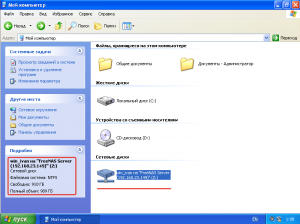
Здравствуйте статья очень полезная, но при настройке, первом входе в папку запрашивает логин и пароль, после чего можно заходить в любую =папку без запроса логина и пароля.
У меня вопрос в чем проблема???
Алексей, Вы имете ввиду разные шары или входите в основную, а во внутренние входит без запроса? Если разные шары, то возможно у них одинаковые пользователи, или включен гостевой доступ. Так же винда сохраняет данные до следующей перезагрузки.
Хорошая статья, спасибо. А тоже самое, но с вводом в AD и настройкой прав на пользователей и группы из AD можете создать?
Александр, с AD еще не сталкивался. В будущем возможно напишу статью…
Libixur добрый день, уже 2 недели с этой проблемой вожусь :), шары разные, т.е. 2 четные записи запароленные User 1 и User 2, на третьей гостевой доступ, если вводить пароль от User 1, то входишь в свою папку и можно зайти в папку User 2, уже без пароля :(, вот так.
Могу привести ответ с одного сайта «Проблема действительно существующая, но, на сколько я знаю, связана она не с FreeNAS, а с ОС на которой Вы работаете. При использовании Linux, подобной проблемы не наблюдается — исключительно проблема аутентификации Windows (как впрочем и то, что при последующих попытках входа на общий ресурс пароль повторно не запрашивается.) Я не занимался конкретным решением самого вопроса, но думаю, надо смотреть в сторону политик безопасности Windows.»
Алексей, сам столкнулся с такой проблемой пару дней назад (Ubuntu server + samba и Windows 7).
Семерка каким то образом сохраняет доступ к нужными шарам, причем смена пароля на шаре не помогает.
Или же это такой баг в самба сервере, но я сомневаюсь, все же грешу на винду.
Как разберусь, обязательно выложу решение.
Спасибо, хорошая статья…
Вопросы:
1. Не понял, как сделать, чтобы в одну и ту же папку мог входить и владелец, со своей группы и я?.. В несколько групп я могу себя прописать, а как прописать, чтобы моя группа тоже могла входить в папку?..
2. Показалось неудобным и небезопасным то, что виндоуз может запоминать пароль на вход в папку, это можно ещё где-то отключить?..
3. Так и не смог ввести FreeNAS в домен, пишет Unable to find domain controllers for (имя домена задано, как example.com, например (из двух частей), или workgroup: Invalid NetBIOS name?
Freeware,
1. Да, вы можете себя внести в несколько групп. К примеру у Вас есть директория у которой группа Test1, Вы просто в управлении пользователями прописуете эту группу как дополнительную. После это вы сможете входить в директорию.
2. Как писали Выше в комментариях нужно искать в самой винде, это проблема с ее стороны.
3. Вы не путаете домен и рабочую группу?
А в сети где нет DHCP сервиса, как настроить статич. IP после установки FreeNAS?
Ktulkhu, в конце установки где скрин с IP адресом написан есть пункт 1) Configure network interfaces
Ждем эту самую единицу и настраиваем как Вам угодно
resource
Expert Three Screens Mt4
cumpara 3-cmc — best 3-cmc, acquista hexen